Nahh...Jadi ditutorial kali ini , saya akan mengajarkan kepada sobat sekalian , Bagaimana cara Download sekaligus Instalasi Virtualbox pada OS Linux.
Caranya sebagai berikut :
1. Pertama
Bukalah Terminal yang ada pada Ubuntu kalian , Kemudian ketikkan seperti gambar dibawah ini , Tekan"enter" lalu akan tampil perintah untuk memasukkan password superuser kalian.
wget -q https://www.virtualbox.org/download/oracle_vbox_2016.asc -O- | sudo apt-key add -
2. Kedua
Jika sudah Keluar tulisan"OK" , maka langkah berikutnya adalah kalian memasukkan perintah yang digunakan untuk mendownload virtualboxnya.
perintahnya adalah sebagai berikut , Kemudian tekan enter :
echo "deb [arch=amd64] http://download.virtualbox.org/virtualbox/debian bionic contrib" | sudo tee /etc/apt/sources.list.d/virtualbox.list
3. Ketiga
Setelah sudah melakukan kedua step diatas , kita hanya perlu memasukkan perintah selanjutnya yaitu untuk mengupdate paket ubuntu kita :
sudo apt-get update
Setelah menuliskan perintah diatas , tekan enter lalu kita akan menunggu proses updatenya hingga selesai. 4. Keempat
Setelah muncul tulisan selesai , kita lanjut ke langkah yang kedua yaitu memasukkan perintah untuk mendownload virtualbox versi terbarunya , Untuk prosesnya mungkin memerlukan waktu yang lama , tergantung dengan konektifitas sobat sobat , mungkin kalau Lemot bisa ditinggal ngopi sebentar, Hehe.....
sudo apt-get -y install virtualbox-6.0
5. Kelima
Setelah sudah selesai maka akan terdapat banyak sekali tulisan unpacking dll , karena ini merupakan proses instalasinya , Setelah proses instalasinya selesai , maka kita akan memasukkan satu input terakhir yang digunakan untuk mengecek , apakah virtualbox kita sudah terpasang atau belum di PC kita.
systemctl status vboxdrv
Jika tampilannya sudah seperti gambar dibawah , berarti virtualbox sudah terpasang diPC sobat sekalian
Nahh.. Mungkin segitu dulu untuk tutorial pemasangan virtualbox versi terbaru di ubuntu , mungkin kalau ada yang tidak dipahami bisa tulis dikolom komentar dibawah, Semoga tutorial kali ini bermanfaat buat sobat sobat sekalian.
TERIMAKASIH..
Wassalamuallaikum wr.wb






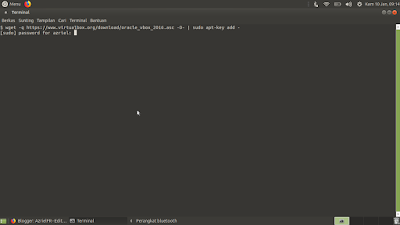



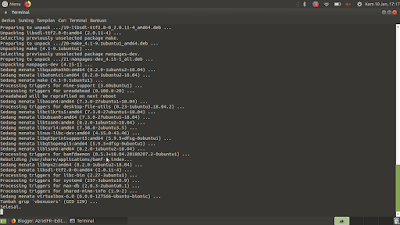

0 komentar:
Posting Komentar